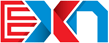To access the new bulk copy/move/delete feature, click on the calendar day that you want to start copying, moving or deleting. By clicking on the plus sign a dropdown menu will appear. Click on “Copy/Move/Delete” at the bottom of the dropdown menu.
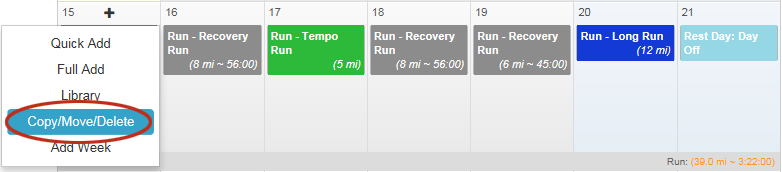
A pop-up window will appear that is defaulted to copying workouts. To change the functionality of copying to either moving or deleting workouts, use the links in the top right-hand corner of the pop-up menu circled below.
To get started, click the “Delete” link in the top-right hand corner of the pop-up window.
Similar to the copy and move functions, you will select the date range of workouts you will be deleting by choosing a starting and ending date. Click “Continue” when you have chosen these dates.

The final page will ask you to confirm the date range and give you a preview of all the workouts that will be deleted. To see these workouts, click the “Click Here to View Workouts to be Deleted” link to expand that section and see a summary of all of the workouts on the date range you selected.
Once you have confirmed the dates you want to delete, click the red “Complete Delete” button to process the delete. Once the deletion has been completed, you will see a green success message at the top of the page. Click the “Refresh” link in that success message to refresh the calendar underneath the pop-up window.